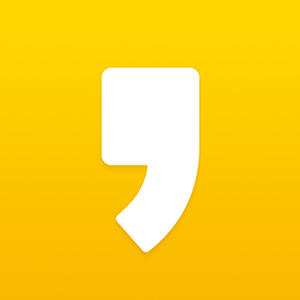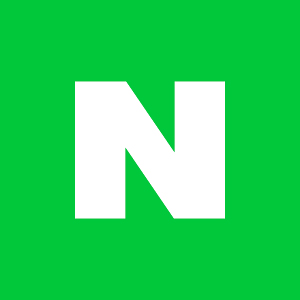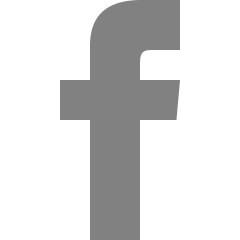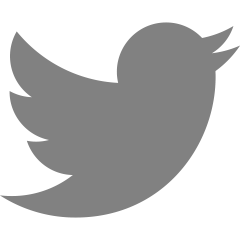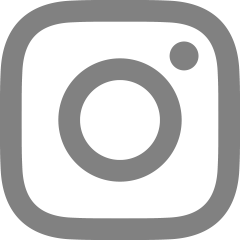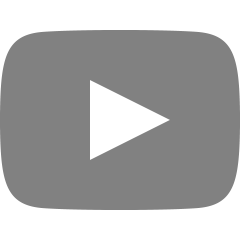엑셀 느려짐 및 office 느려짐 대처방법
여러분은 사무실에서 microsoft office를 사용하고 계신가요?
당연한 말을 죄송합니다...
왠만한 사무직 여러분은 자체 프로그램이 있지 않는 이상 microsoft office를 사용하고 계실텐데요.
저는 특히나 엑셀을 가장 많이 사용하고 있습니다.
그런데 컴퓨터 사양이 그리 좋지 않다보니 엑셀 느려짐 현상이나 microsoft office 느려짐 현상을 자주 겪는데요.
엑셀 느려짐 현상이나 microsoft office 느려짐 현상이 발생할 때 대처방법을 알려드릴게요.
먼저 Office 프로그램에 문제가 있는 경우,
COM 추가 기능에 등록된 기능을 확인 후 기능을 체크 해제를 시켜보아야 되는데요.
체크 해제 전과 후를 비교하여 등록된 기능이 Office 속도에 영향을 끼치는지 테스트해야합니다.
이때 문제가 발생하는지 확인을 해보셔야 합니다.
문제가 발생하신다면 체크해제했던 기능을 다시 체크해주시면 되고요.
COM 추가기능 체크 및 확인 방법은 아래와 같습니다.
먼저 엑셀의 홈키를 클릭해주시면 아래와 같이 나오는데요.
여기에서 EXCEL 옵션을 클릭해줍니다.
그러면 아래와 같이 여러가지 옵션이 나오는데요.
추가 기능 => COM 추가 기능 => 이동
순으로 진행해주세요.
그러면 아래와 같이 COM 추가 기능이 있는데요.
저는 이미 다 삭제해버렸습니다.
여기에서 하나씩 체크 해제를 하거나 삭제를 해보시면 엑셀 및 오피스 속도 저하가 어느 정도 해결이 될 수 있습니다.
그 다음은 연결된 DLL 을 확인하여 제거하는 방법인데요.
먼저 아래 파일을 다운받아 설치해주세요.
마이크로소프트 홈페이지에서 다운 받은 파일이니 안심하셔도 됩니다.
그 이후 아래의 과정을 진행해주시면 됩니다.
위 두과정을 다 진행하셨다면 엑셀 느려짐 및 오피스 느려짐 현상의 다른 방법을 알려들리게요.
먼저 아웃룩 일지를 삭제해주셔야 하는데요.
이 부분을 삭제해주었을 때, 가장 큰 효과가 나타나거군요.
"Offitems.log" 파일을 찾아서 삭제를 해주시면 됩니다.
마지막으로 엑셀 느려짐을 개선할 수 있는 방법은 DDE를 사용하는 다른 응용 프로그램 무시 방법입니다.
엑셀 옵션 => 고급 => 일반 => DDE를 사용하는 다른 응용 프로그램 무시 체크
순으로 진행해주세요.
지금까지 엑셀 느려짐 및 오피스 느려짐 현상에 대한 대처방법에 대해 알려드렸는데요.
여러분이 사용하고 있는 오피스의 최적화를 통해 보다 쾌적한 업무 효율을 만끽하세요~
'일상 정보' 카테고리의 다른 글
| 엑셀 평균 구하기 - 완벽 정리! (0) | 2016.04.03 |
|---|---|
| 팝카드 청소년등록 - 완벽 정리! (0) | 2016.04.02 |
| 홈택스 소득금액증명원 쉽게 발급받기! (0) | 2016.04.01 |
| 구글 계정 비밀번호 찾기 아주 쉽게 따라해요~ (0) | 2016.03.31 |
| gs편의점 택배조회 쉽고 확실하게~ (0) | 2016.03.30 |
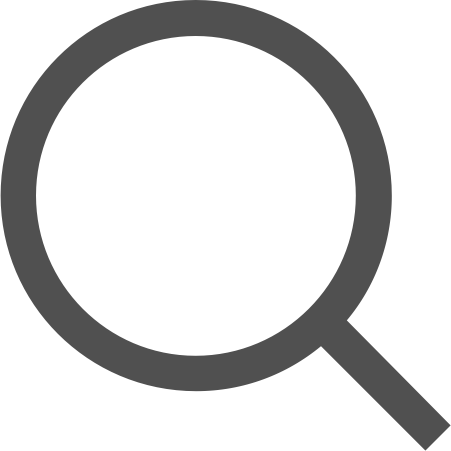



 ProcessExplorer.zip
ProcessExplorer.zip