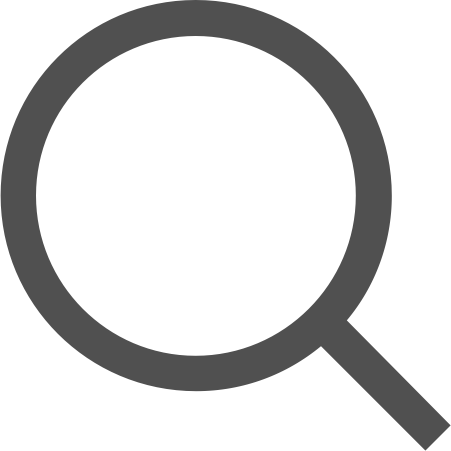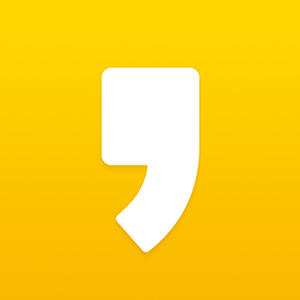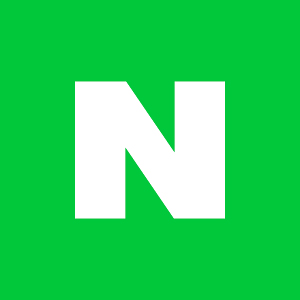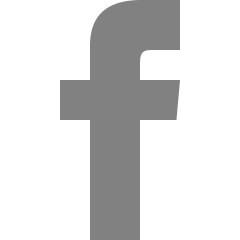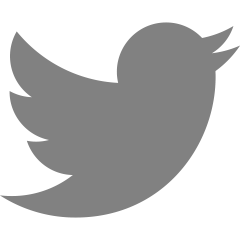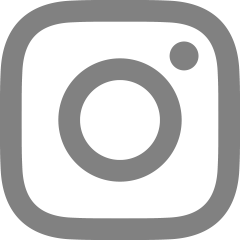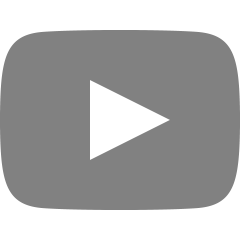엑셀 인쇄 영역 설정 - 완벽 정리!
드디어 직장인들에게는 가장 마주하기 싫은 월요일이 찾아왔습니다.
저도 월요일은 아침부터 주말에 준비해온 발표부터 부서 회의까지
정신이 너무 없네요.
그래도 이제 점심시간이 다가오면서 어느정도 여유를 찾아가네요.
벌써 5년이 넘었는데.. 아직도 적응이 잘 안되네요.ㅎㅎ
아침에 부하 직원에게 주말에 준비해온 엑셀 차트를 출력해서
세팅을 부탁했습니다.
그런데 이늠이 엑셀 인쇄 영역 설정하는 법을 모르네요.
그래서 엑셀 인쇄 영역 설정하는 법을 알려주었는데요.
여러분들에게도 쉽게 엑셀 인쇄 영역 설정하는 법을 알려드릴게요.
가장 아래에 영역을 설정하는 동영상을 첨부했으니,
급하신 분들은 동영상을 참고해주셔도 좋겠네요~
먼저 엑셀로 인쇄할 파일을 열어주세요.
저는 회사 기밀을 쓸 수 없어서 프로야구 타자 순위를 이용해볼게요.
아래 파일을 보시면 점선으로 표시된 영역이 보이시나요?
점선으로 표시된 영역으로 인쇄 영역이 설정이 되는데요.
확인을 위해 인쇄 미리 보기를 해보도록 하죠.
그러면 아래처럼 인쇄가 된다고 나오게 됩니다.
오른쪽 부분이 짤려서 나왔지요.
여기서 쉽게 인쇄할 영역을 설정하는 방법은 바로 미리보기에 있는 페이지 설정입니다.
페이지 설정에 들어가셔서 배율을 자동 맞춤으로 설정을 해주세요.
저는 1페이지 분량이기에 1 너비와 1높이를 선택했습니다.
그리고 가로로 보는 표이기에 용지방향을 가로로 설정을 해주었습니다.
그리고 미리보기를 다시 실행해주시면 아래와 같이 모든 표가 다 인쇄될 수 있게 설정이 되었습니다.
또 다른 방법으로는 페이지 레이아웃 => 인쇄 영역 설정으로 하는 방법인데요.
먼저 인쇄하고 싶은 부분을 드래그해주신 뒤 인쇄 영역 설정을 클릭해주세요.
저는 예를 들기 위해 아래와 같이 일정 부분만을 인쇄할 영역으로 설정해보겠습니다.
위처럼 설정을 한 뒤, 미리보기를 한 장면입니다.
위에서 제가 드래그한 부분만이 인쇄가 되도록 설정이 되었지요~
지금까지 엑셀에서 인쇄할 영역을 설정하는 법에 대해 설명을 드렸는데요.
혹시나 하는 마음에 영상으로도 준비를 해보았으니 쉽게 이해가 되지 않으신다면
제가 한 영상을 보고 따라해주시면 됩니다.
이제는 확실히 아실 수 있으시겠죠?ㅎㅎ
여러분 모두 엑셀파일에서 인쇄할 영역을 설정하는 법을 숙지하시어
더 효율적인 업무를 보셨으면 좋겠네요.
'일상 정보' 카테고리의 다른 글
| 주택연금 수령액 - 완벽 정리! (0) | 2016.04.06 |
|---|---|
| mzk 다운로드(정식버전) (0) | 2016.04.05 |
| 엑셀 평균 구하기 - 완벽 정리! (0) | 2016.04.03 |
| 팝카드 청소년등록 - 완벽 정리! (0) | 2016.04.02 |
| 엑셀 느려짐 및 office 느려짐 대처방법 (0) | 2016.04.01 |